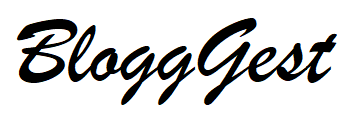Have you bought a new MSI laptop and looking to take some screenshot but you are unaware of how to take screenshot on MSI laptop? Do’t be worry, We will help you out.

In this article, you will find out the simplest method for taking a screenshot on an MSI laptop or desktop.
Methods To Take Screenshot On MSI Laptop
There are 2 different methods to take MSI Laptop Screenshot:
- Using the ‘Print Screen’ key to capture screenshots on MSI Laptop
- Utilising the snipping tool to capture screenshots on MSI Laptop
- Use the Windows + G Command To Take Screenshot On MSI Laptop
If in case, your laptop is old and get stucked everytime while taking screenshot, then you might can look for the Best Laptop Under 25000 in India. These are best laptop to perform daily activities.
Taking MSI Laptop Screenshots With Print Screen Key
Using the Print Screen Key is a widely used approach for capturing screenshots on MSI laptops. This method can be applied to almost any laptop model available in the market.
To take a screenshot on MSI laptop, follow these steps:
Step 1: Launch the Desired Application
To begin, open the application that you want to capture in the MSI screenshot. If possible, ensure that the app is in full-screen mode since this method will capture the entire screen of your MSI laptop.
Step 2: Press the Print Screen Key
Locate the Print Screen Key on the top right corner of your keyboard. Depending on the keyboard’s size, the key may be labeled as PRTSC instead of Print Screen.
Press MSI Windows key & Print Screen key together. Your screen will make a blink. It acts as a visual signal that a MSI screenshot has been captured.
Step 3: Locating the Screenshots
After capturing the MSI Laptop screenshot using the Print Screen Key on your MSI laptop, navigate to the Pictures tab in the Windows Explorer. This will take you to the ‘Pictures’ folder, where you can locate a subfolder named ‘Screenshots.’ Open this folder to access your captured screenshots.
How to Take Screenshot on MSI laptop Using Snipping Tool?
If you want to capture specific parts of your MSI Laptop screen, using the Snipping Tool is an excellent method.
Step 1: Launching the Snipping Tool
To open the Snipping Tool, press the Windows key or use the Windows search option. Then, type ‘snip’ or ‘snipping tool.’ Click on the icon with scissors to launch the application.
Step 2: Selecting the Screenshot Area
The Snipping Tool interface has multiple tabs and ribbons, but to capture a screenshot of MSI laptop, click on the ‘New’ tab. Your mouse pointer will then change into a rectangular shape. Click and hold the left button while moving the mouse to select the area you want to capture.
Step 3: Saving Your Screenshot
After selecting your desired screenshot area, click on the ‘File’ tab, and a drop-down menu will appear. Select the ‘Save Snip’ option and save your screenshot to your preferred location on the MSI laptop.
And that’s it! These are the best methods to capture a screenshot on your MSI laptop.
Capturing screenshots has become an essential aspect of daily work and life. MSI laptops are highly efficient devices for various purposes, and users are generally satisfied with their performance. With the methods outlined in this article, you should now be able to easily take a screenshot on your MSI laptop, no matter the operating system or model.
Use the Windows + G Command To Take Screenshot On MSI Laptop
You might can also take a screenshot on MSI laptops, using the Windows + G command, you can easily do so by following these steps:
- First, navigate to the location you want to capture in the screenshot.
- Next, press the Windows + G hotkeys simultaneously to activate the Game Bar on your MSI laptop.
- Then, use the screenshot-taking function on your MSI laptop to capture the screenshot.
- Finally, your screenshot will be saved automatically in the default screenshot folder.
How To Edit Screenshot on MSI laptop?
If you have taken a screenshot on your MSI laptop and wish to edit and share it with others, there are various editing tools available for this purpose. The most commonly used tool is Microsoft Paint. To open Paint, simply press Windows+R on your keyboard and type MSPaint. Once Paint is open, you can use its features to modify your screenshot according to your preferences.
How To Share Screenshots from MSI laptop?
After you have edited your screenshot, you may want to share it with others. One easy way to do this is by emailing it. To do so, open your email client, create a new message, attach your screenshot to the email, and send it to the recipient of your choice.
FAQs
How Can I Take Screenshot on MSI laptop?
Use the “Windows + Print Screen” keys (capture the entire screen and save it locally) With your MSI laptop, you may also simultaneously press the “Windows” and “Print Screen” keys to capture the whole screen.
Where do I find my Screenshots on my MSI laptop?
To take a screenshot on your MSI laptop using Gamebar, first, open the window you want to capture. Then, press the “Windows” + “G” keys to activate Gamebar. Finally, use the screenshot function within the Gamebar interface. The captured screenshot can be found in the “screenshot” folder.