How to Fix HP Printer Filter Failed Problem?
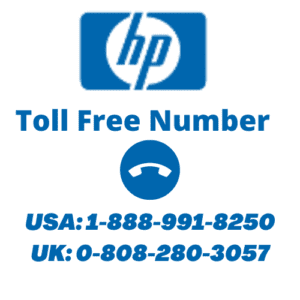 Printers have become important gadgets for your offices and home. HP printers offer connectivity with PCs, Mac, and phone devices. You can connect the printer using a cable or wirelessly. But some users face HP printer filter failed error when using the printer. This error occurs when the printer is connected to Mac but unable to find the required printer software. When the error appears, you should check for the printer software on the device.
Printers have become important gadgets for your offices and home. HP printers offer connectivity with PCs, Mac, and phone devices. You can connect the printer using a cable or wirelessly. But some users face HP printer filter failed error when using the printer. This error occurs when the printer is connected to Mac but unable to find the required printer software. When the error appears, you should check for the printer software on the device.
What is the filter failed HP printer error?
The HP printer shows this error message on Mac devices. Whenever the error appears, you should check for the HP printer on the printer lists. Remove the printer and then add again. HP printer shows an error when it can’t find the required services. Adding the printer will fix your error.
Steps to remove HP printer
- Go to your Apple menu and click on System Preferences
- Tap on click the Print & Scan option
- Printers’ lists will appear
- Check for your HP printer name
- Tap on the HP printer name and choose the minus (-) sign to remove it
- If you see multiple printer queues, remove them all
After removing the HP printer from the list, you have to reconnect it. After reconnecting, the printer will start working on the Mac device.
Add your Printer
- Disconnect the HP printer from your Mac device
- Shut down your printer
- Now open your Mac device and install the latest HP printer driver
- Restart the Mac device
- Turn on the HP printer and connect it to the Mac device
- Your HP printer will take some time to find the driver on Mac
- Wait until the printer finishes the process
- Tap on the Apple menu and click on System Preferences
- Choose Printers & Scanners
- Now click on your HP printer from the list
Send a print job from your Mac device and check for the printing filter failed HP error. If your printer device is still showing you an error then talk to our printer support team and get reliable help.
What does no filtering mean on HP printer?
This error usually occurs when the print job sent to the printer encounters an issue with the print filter pipeline. The print filter pipeline is responsible for converting the print data into a format that the printer can understand. When this process fails, it leads to the HP Printer Failed Filter error.
Common Causes of HP Printer Failed Filter Error
- Outdated or Incompatible Printer Driver: An outdated or incompatible printer driver can lead to communication errors between the printer and the computer.
- Corrupted Print Spooler: The print spooler is responsible for managing print jobs. If the print spooler becomes corrupted, it can cause issues with the print pipeline.
- Connectivity Problems: Connectivity issues between the printer and the computer can disrupt the printing process.
- Incorrect Print Settings: Incorrect print settings or misconfigured printer preferences can trigger the error.
- Malware or Virus Infection: Malware or virus infections can interfere with printer functions and cause errors.
- Software Conflicts: Conflicts between printer-related software or third-party applications can lead to the “HP Printer Failed Filter” error.
- Print Data Format Issues: Problems with the print data format can disrupt the printing process.
Troubleshooting HP Printer Failed Filter Error
Now that we have identified the potential causes of the error, let’s move on to the troubleshooting steps to resolve the “HP printer filter failed issue.
1. Check Connectivity
- Check all the cables and connections between the printer and the computer.
- If using a network printer, ensure that the network connection is stable.
- Restart both your printer and the router to refresh the network connection.
2. Run Anti-Malware Scan
To rule out malware or virus infections causing the error, run a comprehensive anti-malware scan on your computer.
3. Disable Conflicting Software
Temporarily disable any third-party printer-related software or applications that might be conflicting with the printer.
4. Use HP Print and Scan Doctor
HP provides a handy tool called “HP Print and Scan Doctor” to diagnose and resolve common printer issues. Download and run this tool to identify and fix the error.
FAQs
1. Q: What should I do if my printer displays the “HP Printer Failed Filter” error?
A: First, try the troubleshooting steps mentioned in this article. If the error persists, consider the effective solutions or contact HP support.
2. Q: Can resetting the printer settings help resolve the error?
A: Yes, resetting the printer to its default settings can sometimes resolve the issue by clearing any misconfigured preferences.
3. Q: Is it possible to resolve the “HP Printer Failed Filter” error without contacting support?
A: Yes, the troubleshooting steps and effective solutions mentioned in this article can often resolve the error without the need for support.
4. Q: How can I prevent the no filtering fail HP printer error from recurring?
A: Regularly update printer drivers, maintain a clean system, and avoid installing conflicting software to minimize the chances of encountering the error.
Try to verify and repair disk permissions
HP printers will show issues on running on Mac devices if the disk permission is invalid. Your Mac will not allow the connection until you verify the disk permission. If your HP printer is not working and showing you an error message, check the permission.
- Open the Apple menu bar
- Click on Go and tap on Applications
- Choose Utilities and select Disk Utility
- Click on Mac hard drive from the left pane
- Tap on Verify disk permission
Wait until the utility tool checks and repairs disk permission. Once the process completes, read the wizard on the screen. Now try to take a printout with the HP printer on a Mac device and check for the errors.
Reinstall the HP printer driver on your Mac
The printer will show errors on the Mac if the driver is corrupted. Your printer driver can get corrupted due to several reasons. Fixing the driver manually is difficult. Several driver repair tools are available on the internet for free. You can use any Mac-compatible driver repair tool. But using a driver repair tool is not a better option. Instead, you should remove and reinstall the HP printer driver on your Mac. After removing, get a new HP driver on your Mac system.
Uninstall the driver and remove the related files
Before you install a new HP printer driver on the device, remove the existing one. Otherwise, this driver won’t allow the system to install a new HP driver on the Mac. Open the drivers’ list on the Mac and search for the HP printer driver. Click on the driver and uninstall it. After uninstalling the driver, start searching for the associated files.
- Open the hard disk and go to Library
- Click on Printers and delete the HP folder
- Now open the Resources tab and search for HP related files
Search for the Epson-related cache and delete them. After deleting all the files, restart your Mac device and now get a new driver.
Install the HP printer driver on your Mac
After uninstalling the existing HP driver, you should get a new driver on the device. Open the web browser of the system and navigate to the HP printer website. Go to drivers and check for the driver of your HP printer model. Check the model name correctly and hit the Download button. Ensure that you have downloaded the HP printer driver for Mac OS. Now install the driver on the Mac device. Admin wizard will appear; enter the username and password. Now read the EULA and tap on the confirm button. After completing the HP printer driver installation process, restart the device and now take the printouts from your HP printer.
Fixing printing filter failed HP error
When your printer driver is working correctly but the HP printer is still showing you errors then try resetting it. You can get issues when some of its settings are invalid. Reverting the printer settings is difficult. You can try resetting the HP printer to factory reset. After resettings, all the applied changes will revert.
- Open the printer’s web page
- Login to the page as Admin
- Go to the General tab
- Choose the Reset Factory Settings option
- Tap on Reset Firmware
- Hit on Reset button
- Choose Reset and wait to complete the process
After resetting the printer, set the time and date. Now you have to reconfigure your HP printer to the Mac device. After configuring the printer, send a print job and check your device for errors.
Get professional help to fix HP filter failed issues
When you are unable to troubleshoot your HP printer filter failed issues manually, get help from our technical team. We are providing the best HP printer troubleshooting service. Our experts will listen to your problem and provide the appropriate solutions. Pick up your phone, dial our phone number and get help immediately. Our team is providing round-the-clock printer troubleshooting services. You can also quote your queries via email or a live chat session.
Related Post:
What to Do When Your HP Printer in Error State?
